tutorial 3d smax membuat ikan pari
PEMBUATAN OBJEK
Pertama
dalam pembuatan objek ikan pari kita harus masuk ke aplikasi 3ds Max
2010 dan akan merenderingnya kedalam Ogre3d dan nanti dari format file
.max akan dikonversi ke format .mesh agar dapat ditampilkan menggunakan
OGRE.
Setelah
masuk ke dalam aplikasi3ds max, maka kita memulai untuk membuat objek.
Yaitu pertama membuat sebuah box seperti tampilan di bawah ini:
Di label Viewport Perpective, klik kanan dan aktivkan edge face atau tekan F4 agar garis segmen di tampilkan. Ubah Box ke Editable Poly. Klik kanan pada Box lalu pilih menu
Convert To à Convert To Editable Poly
Klik panel Modify, aktifkan modus Vertex. Di viewport Front seleksi
Gunakan tool Arc Rotate Selected, untuk memutar viewport Perspective.
Lalu
seleksi lagi 2 polygon di sisi yang berlawanan. Maka kini telah
terseleksi 4 permukaan pada box, 2 di sisi kiri dan 2 disisi kanan.
Agar Polygon menjadi panjang dan lancip, pada kategori Edit Polygon klik Bavel Setting.
Atur Parameter Height = 33 dan Outline Amount = -1,3 agar sayap tampil seperti gambar di bawah ini.
Lalu aktifkan modus Vertex dan non-aktifkan Ignore Backfancing agar bagian belakang / bawah ikut terseleksi. Sekarang
kita akan bekerja pada kedua sisi objek agar bentuknya simetris. Kini
seleksi vertex- vertex pada sayap kiri dan kanan lalu geser pada sumbu
x.
Seleksi vertex-vertex pada kedua sisi, klik tool Select and Uniform Scale, pada sumbu Y geser sedikit ke dalam.
Lalu kita akan buat bagian kepala dengan aktifkan modu Edge dan aktivkan Ignore Backfancing. Seleksi satu baris di tengah dan tarik atas agar bagian depan depan lebih tebal.
Selanjutnya kita akan membuat bagian perut, aktifkan modus Vertex dan Ignore Backfancing. Seleksi
beberapa Vertex bagian bawah. Klik tool Select and Uniform Scale,
kemudian geser ke kiri pada sumbu Y hingga menyempit kedalam.
kemudian kita akan membuat bagian mulutnya, kita aktifkan modus Polygon dan aktifkan Ignore Backfancing. Dengan tool Select and Uniform Scale, drag pada sumbu tengah hingga permukaan / polygon membesar.
Klik Bevel Setting, di Bevel Polygon Setting atur parameternya agar polygon menjorok ke dalam. Lalu klik Ok.
Lalu kita buat bagian ekor, aktifkan modus Polygon dan Ignore Backfancing. Kemudian Seleksi
satu permukaan seperti gambar 10, klik tombol Bevel Setting pada
kategori Edit Polygons dan Atur parameter Height = 5 dan Outline = -1,2,
klik Ok. Kemudian pada sumbu X tarik sedikit ke belakang dari objek
hingga menyerupai ekor pesawat terbang.
Aktifkan
modus Polygon dan Ignore Backfancing. Seleksi permukaan dibawah.
Kemudidan klik tombol Bevel Setting pada kategori Edit Polygons. Pada Bevel Polygon Setting atur parametenya seperti di bawah ini dan kemudian klik tool Select and Uniform Scale, drag pada sumbu Y dan sumbu Z hingga meruncing.
Dengan cara yang sama maka kita akan mendapatkan ekor seperti di bawah ini
Agar
kedua sayap dan ekor dapat bergerak dengan fleksibel maka kita akan
menambahkan segmen baru. Aktifkan modus Egde dan checklist Ignore
Backfancing.Klik satu Edge atau garis pada sayap dan dengan menekan
tombol CTRL klik juga Edge pada sayap sebelahnya. Setelah itu pada
kategori Selection, klik tombol Ring agar garis sekeliling sayap ikut
terseleksi. Pada kategori Edit Edge klik tombol Connect Setting lalu atur Connect Edge Segments = 5. Kemudian klik Ok, maka akan ada 5 garis sejajar ditiap sayap.
Dengan cara yang sama maka kita akan menambahkan segmen pada ekor.
KONVERSI OBJECT KE MESH
Sebelum
memasukan ke dalam OGRE kita perlu menkonversi objek ke dalam format
.mesh agar objek tersebut dapat dipanggil untuk ditampilkan dalam OGRE.Setelah di-group pilih objek ikan pari lalu pada pilihan menu utama pada aplikasi 3ds MAX 2010 pilih OgreMAX >>
IMPLEMENTASI OBJECT KE SAMPLE PROJECT
Setelah itu setting seperti setingan di bawah ini:
Pada debug active :
Debugging : Working Directory = ..\bin\Debug
Linker : General : Output File = ..\bin\Debug\hello.exe
Linker : Input : Additional Dependencies += OgreMain_d.lib
Linker : Input : Additional Dependencies += OIS_d.lib
Linker : General : Additional Library Directories = $(OGRE_HOME)\lib
C/C++ : General : Additional Include Directories = ..\include;$(OGRE_HOME)\include;$(OGRE_HOME)\samples\include
Setelah
itu pilih Direct 3d9 Rendering Subsystem, implementasi nya akan maka
akan tampil dalam ogre. Tampilan output akan terlihat seperti di bawah
ini :





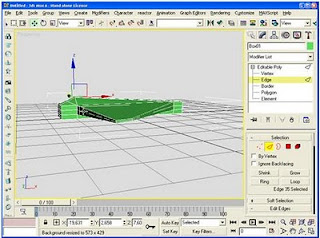


















Komentar
Posting Komentar